受験日程Excel表の使い方4 ~ 具体例
[A] ここでは具体例として、情報系の学科を受験する場合を見ていきます。
まずワークシート左上(B1セル)の「編集画面表示」ボタンをクリックして、編集画面を出します。
編集画面の「学科選択」タブをクリック、「情報/ロボット」をクリックして情報系の学科を出します。

[B] リストの一番上の青山学院の全学部試験をクリックします。
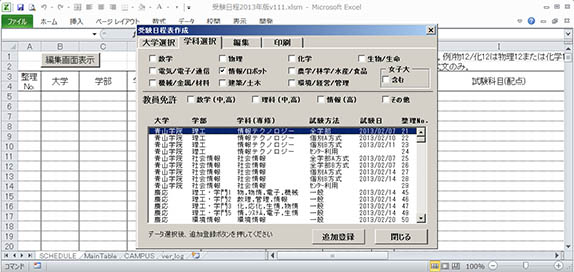
[C] クリックしたまま青山学院社会情報学科のセンター利用試験までマウスを動かし、青山学院の情報系をすべて選択します。
[D] 「追加登録」ボタンをクリックして、背後のワークシートに記入します。

[E] 同じようにして、中央大を追加します。

[F] 同様に法政、明治を追加します(立教は情報系学科なし)。「閉じる」ボタンをクリックして編集を終えます。
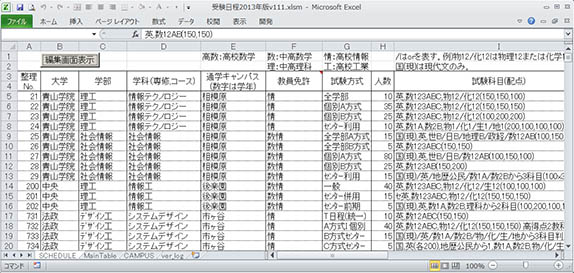
[G] できた日程表を眺めて考えた後、文系の混ざった学科を削除することにします。再びワークシート左上の「編集画面表示」ボタンをクリックし、編集画面を出し、編集タブをクリックします。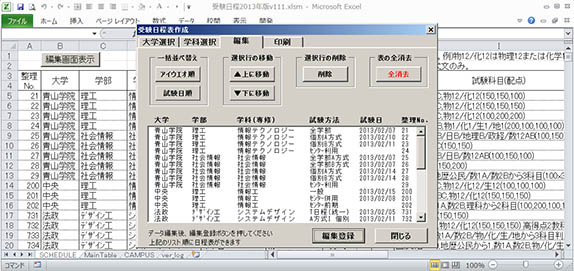
[H] 青山学院の社会情報学科5行分を選択します。

[I] 「削除」ボタンをクリックすると、選択された5行分が編集画面のリストから削除されます。ワークシートの方は、この段階ではまだ削除されません。
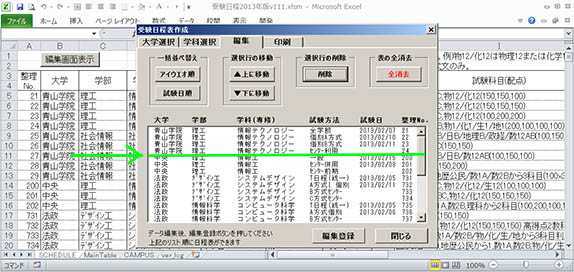
[J] 「編集登録」ボタンをクリックすると、ワークシートの方も5行分消えます。
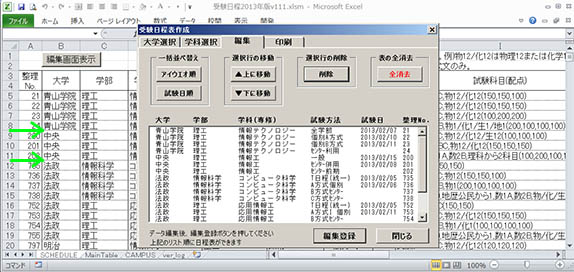
[K] ここでマーチ以外の大学も追加します。東京4理工から芝浦工業、東京電機、東京都市と成蹊、日大、専修を追加します。
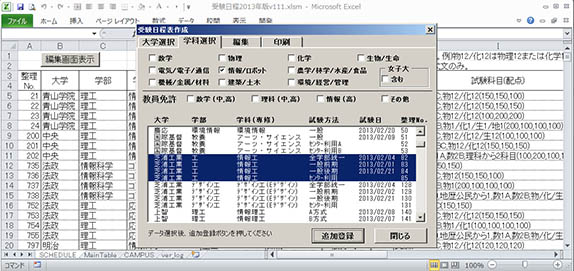
[L] 以上のようにしてできた日程表を見て、いろいろな条件で絞っていきます。通学に2時間かかるからやめる、全学部試験とセンター利用試験はやめる、試験日が重なっているので一方をやめる、自分が得意な科目の配点が大きいのでこちらにしよう、等々です。
じっくり考えて、編集画面を使って削除、追加を行ってください。
<<前のページ(使い方3)
